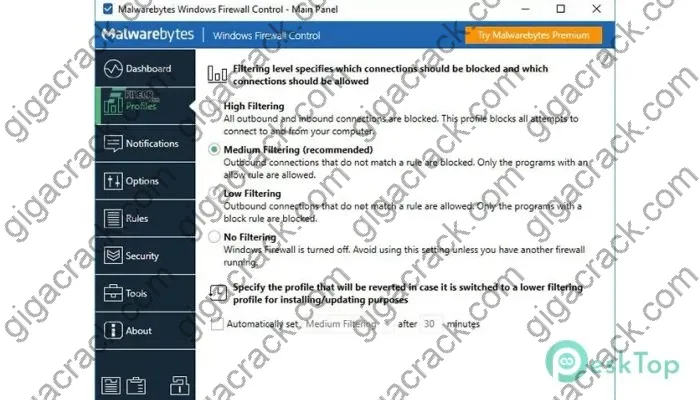Windows Firewall Control Crack is an important security tool that monitors incoming and outgoing network traffic and blocks potentially harmful connections. Properly configuring your Windows Firewall is essential to protect your computer from unauthorized access, malware, hackers, and other online threats. This comprehensive guide will teach you everything you need to know about controlling your Windows Firewall for optimal security.
- What is Windows Firewall Control Crack and Why is it Important?
- How Does the Windows Firewall Control Work?
- Key Features of Windows Firewall Download free
- Overview of Windows Firewall Profiles
- Creating Effective Firewall Rules
- Step-by-Step Guide to Configuring Windows Firewall
- Top Tips for Securing Your Windows Firewall
- Troubleshooting Common Windows Firewall Problems
- Frequently Asked Questions
- Conclusion
What is Windows Firewall Control Crack and Why is it Important?
The Windows Firewall Crack is a built-in software firewall included with Microsoft Windows operating systems. It acts as a network layer firewall by monitoring all network traffic going in and out of your computer and blocking dangerous connections.
The key benefits of controlling your Windows Firewall Full version crack include:
-
Preventing unauthorized remote network access – The firewall blocks outsiders from accessing Windows services and apps on your computer. This prevents remote hacker attacks.
-
Blocking malware – The Windows Firewall prevents malicious software from phoning home and blocks inbound connections from malicious actors. This limits your exposure to viruses, spyware, ransomware, and other threats.
-
Increased privacy – Controlling app network access with granular firewall rules prevents apps from sharing your private data without approval. The firewall offers a line of defense for your privacy.
-
Easy configuration – Windows Firewall is designed for novice users with user-friendly settings customizable for varying levels of security.
Properly configuring this built-in firewall is a quick, convenient way to dramatically improve the security of any Windows computer.
How Does the Windows Firewall Control Work?
The Windows Firewall Control Crack monitors network connections by inspecting incoming and outgoing traffic and blocking communications deemed unsafe according to your rules.
It works as a stateful packet inspecting firewall. This means it examines the contents of network packets, keeps track of the connection state, and evaluates traffic against your security rule sets to filter allowed vs blocked traffic.
The firewall has distinct profiles with separate security policies for Domain, Private, and Public networks. This allows you to customize protection levels based on the type of network.
Overall, the key functions of the Windows Firewall Control Free download include:
- Filtering inbound and outbound connections
- Blocking untrusted apps from accessing the network
- Stateful packet inspection for improved threat detection
- Rules-based approval system of allowed vs blocked traffic
- Customizable by network type for varied security levels
With customizable rules and profiles, the Windows Firewall provides network layer protection tailored to your specific security needs.
See also:
Reallusion Cartoon Animator Activation key 5.22.2329.1 Full Free Activated
Key Features of Windows Firewall Download free
Some of the standout features that enable Download free Windows Firewall Control Crack to protect your computer include:
-
Blocks unauthorized access – Prevents intruders and malware from remotely accessing Windows services and applications.
-
Malware protection – Proactively blocks inbound connections from malicious actors and prevents malware communication.
-
Network layer filtering – Filters both inbound and outbound traffic at the network layer for complete protection.
-
Stateful packet inspection – Dynamic packet filtering based on connection state for improved threat detection.
-
Custom rules – Allows easy creation of granular allow/block rules per program and port.
-
Multiple profiles – Separate policies for domain, private, and public networks with varying security levels.
-
IPv4 and IPv6 – Protection for both modern and legacy network protocols.
-
Untrusted app blocking – Prevents untrusted apps from accessing network without explicit permission.
The Windows Firewall leverages these capabilities to offer complete inbound and outbound network filtering tailored to your specific security requirements.
Overview of Windows Firewall Profiles
The Windows Firewall has three distinct profiles, each with their own security policy rules:
-
Domain – The most secure profile, designed for business networks. Default for corporate domains.
-
Private – Medium protection profile, designed for home or work networks. Default for home or small office networks.
-
Public – Minimal protection profile for public networks. Default for public WiFi hotspots and networks.
| Profile | Security Level | Usage Scenario |
|---|---|---|
| Domain | High | Corporate networks |
| Private | Medium | Home or work networks |
| Public | Low | Public WiFi hotspots |
The domain profile has the strictest default rules to provide maximum protection on corporate networks. The private profile offers solid medium-level security for typical home or office networks. The public profile has the most open default rules for internet access from public networks.
You can customize each profile’s rules based on your specific security needs for that network type. The firewall automatically switches to the correct profile and security policy based on the type of network you connect to.
Creating Effective Firewall Rules
Creating proper allow and block rules is key to controlling traffic. Here are some tips:
-
Block unnecessary traffic – Block outbound traffic from untrusted apps to limit exposure. Be selective about what you allow.
-
Prioritize allow rules – Allow critical network access by priority. Place key allow rules at the top to avoid conflicts.
-
Don’t overallow – Only permit network access for trusted apps after verifying necessity. Limit exposure to threats.
-
Monitor app behavior – Check firewall logs to identify sketchy app traffic and proactively block.
-
Inbound = biggest risk – Focus on limiting inbound connections from unknown parties. Be very selective.
-
Review defaults – Check the default rules in each profile. Modify as needed for your use case.
-
Change rule precedence – Rearrange rule order so desired rules take precedence over others.
Analyze app behavior and proactively shape traffic with proper allow and block rules. Prioritizing security over convenience is key.
Step-by-Step Guide to Configuring Windows Firewall
Follow these steps to configure Windows Firewall for optimal protection:
-
Open Windows Firewall settings via the Control Panel or Run dialog box.
-
Ensure Windows Firewall state is “On” under the General tab.
-
Choose your network location type under the General tab. This sets the firewall profile.
-
Customize allowed apps and ports under the Allowed Apps and Ports tabs.
-
Configure notification settings under the Customize Notifications tab.
-
Enable logging under the Audit log tab to monitor firewall activity.
-
Add any desired custom allow or block rules under the Inbound and Outbound Rules tabs.
-
Rearrange rules to prioritize those you want taking precedence.
-
Review rules under each Profile tab and modify to suit your preferences.
-
Click Ok to save changes. Monitor firewall logs for any issues.
Following these steps will help secure your computer by controlling inbound and outbound traffic with Windows Firewall custom rules and settings. Be sure to review logs periodically and update definitions for optimal protection.
Top Tips for Securing Your Windows Firewall
Here are some top expert tips for keeping your Windows Firewall Control Free download locked down:
-
Update firewall definitions and security updates frequently to block new threats.
-
Enable logging and log monitoring to detect issues proactively.
-
Only permit network access to trusted applications after verifying necessity.
-
Never fully disable Windows Firewall unless temporarily troubleshooting.
-
Use an enterprise firewall solution for business networks defense-in-depth.
-
Set firewall to automatically turn back on after troubleshooting disablement.
-
Review all default rules in each profile to ensure they match your preferences.
-
When allowing an app, only permit necessary ports/protocols based on usage.
Following security best practices in managing your firewall rules will ensure your computer stays protected from external attacks. Be cautious when disabling or opening ports to limit exposure.
Troubleshooting Common Windows Firewall Problems
Here are some steps to resolve frequent firewall problems:
Can’t get an allowed app online?
- Ensure the app inbound/outbound rules are properly configured and enabled.
- Double check for conflicting rules that could be taking precedence.
- Temporarily disable firewall and test again to isolate issue.
Windows Firewall service won’t start?
- Check for firewall dependency services disabled or not running.
- Attempt sfc /scannow and DISM health checks to fix corrupted files.
- Reset firewall to default settings in case of corrupted config issue.
An app stopped working after a Windows update?
- Ensure the firewall rule allowing that app is still present after the update.
- Review firewall config to see if profiles/rules were changed by the update.
Apps can’t discover or communicate with other devices?
- Temporarily disable firewall and test to see if issue resolves.
- If so, ensure proper rules are in place allowing required connections.
Carefully analyze firewall configs and test connectivity to pinpoint and resolve quirky behavior. Restoring default firewall settings can help eliminate software corruption.
Frequently Asked Questions
Here are answers to some common Windows Firewall questions:
Do I also need third party firewall software?
Windows Firewall provides solid protection for most consumers. Extra software firewalls add complexity without much additional benefit for basic home use. They can offer additional protection for high-risk threat environments like businesses.
How do I allow a multiplayer game through the firewall?
Determine the inbound/outbound ports used by the game. Then add custom firewall rules to allow those port connections for the game’s executable file.
What’s the difference between public and private firewall profiles?
The public profile has the most open default rules for minimal security on untrusted public networks. The private profile provides stricter default rules appropriate for home/office networks.
How can I troubleshoot Windows Firewall blocking a program?
Check for any firewall rules blocking the program’s executable file or blocking connections to ports it needs. Temporarily disable firewall to test connectivity and isolate the issue.
Why does Windows Firewall keep turning itself back on?
This is by design for security reasons. After any manual disablement for troubleshooting, Windows Firewall will automatically re-enable itself afterwards to maintain protection.
Carefully configuring Windows Firewall rules and settings provides powerful protection for your Windows computer. Just be sure to test rigorously after making changes.
Conclusion
Protecting your computer with a properly configured Windows Firewall Control Crack is one of the most important steps you can take for security. The firewall blocks unauthorized access and malware by controlling inbound and outbound network traffic according to your rules.
This guide covered key concepts like managing allow/block rules, customizing profiles for different network types, troubleshooting issues, and following security best practices.
The keys are carefully restricting access to only trusted applications, continuously monitoring firewall logs for anomalies, keeping firewall definitions updated, and not over-opening your ports.
Optimizing your Windows Firewall configuration maximizes protection from intruders, malware, ransomware, and hacking attempts. Following proper firewall hygiene practices will help keep your system locked down tight.